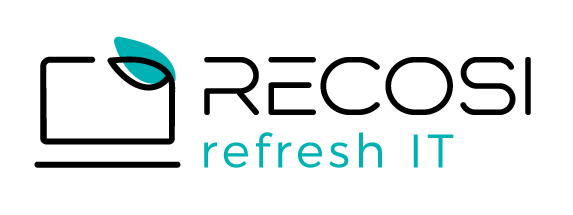Kako klonirati oziroma podvojiti trdi disk

Mogoče migrirate instalacijo operacijskega sistema na nov disk ali pa želite nanj napraviti varnostno kopijo, če bi kadarkoli šlo slučajno kaj narobe. Ne glede na ozadje, obstaja precej namenskih programov, ki jih lahko uporabite za varnostno obnovo posameznih datotek. A morda si želite nekaj konkretnejšega.
V veliko primerih je najboljša izbira kloniranje trdega diska, ki ustvari popolno kopijo izbranega diska. Ampak kako to sploh opraviti? Lahko enostavno prekopirate vse datoteke na nov disk in je to to? Teoretično seveda lahko, a ne gre za najboljšo izbiro. Operacijskega sistema iz takšnega diska namreč ne boste mogli zaganjati, prav tako pa se znajo pojaviti tudi problemi zaradi manjkajočih registrskih datotek ali dovoljenj. Zato bomo v tem članku razložili, kako se lotiti kloniranja trdega diska na pravilen način, celoten postopek pa bomo opravili z zastonjskim programom na operacijskem sistemu Windows 10.
Kot rečeno se bomo postopka lotili s pomočjo zastonjskega programa, uporabili pa bomo Macrium Reflect Free, ki je namenjen prav za to dejavnost. Je čisto dovolj za enkratno ali občasno kloniranje, a za več funkcij se splača pogledati v smer določenih plačljivih programov.
Ne glede na to, kako želite pristopiti do ustvarjanja varnostne kopije, v vsakem primeru bo potrebno v računalnik najprej priključiti oba diska – disk, katerega podatke želite klonirati in žrtveno jagnje, ki bo služilo kot končna destinacija podatkov.
Če pa slučajno želite klonirati disk prenosnega računalnika oziroma želite klonirati podatke na prenosni disk, je možnih več rešitev. Lahko ga enostavno priključite preko SATA-USB adapterja ali pa ga vzamete iz originalnega mesta in fizično priklopite v namizni računalnik zraven ciljnega diska preko standardnega SATA priključka.
Še ena pomembna stvar, na katero morate biti pozorni je, da bo moral ne glede na postopek ciljni disk biti identične ali večje velikosti od vira. V kolikor želite klonirati na manjši disk, lahko še zmerom uporabite majhen trik in zmanjšate particijo začetnega diska na velikost ciljnega in nato opravite postopek.
Macrium Reflect Free
Windows uporabniki imajo na voljo mnogo drugih zastonjskih programov, a mi bomo uporabili zelo koristen zastonjski program za kloniranje Macrium Reflect Free. Uporaba je popolnoma brezplačna in velja za enega najboljših programov za to dejavnost.
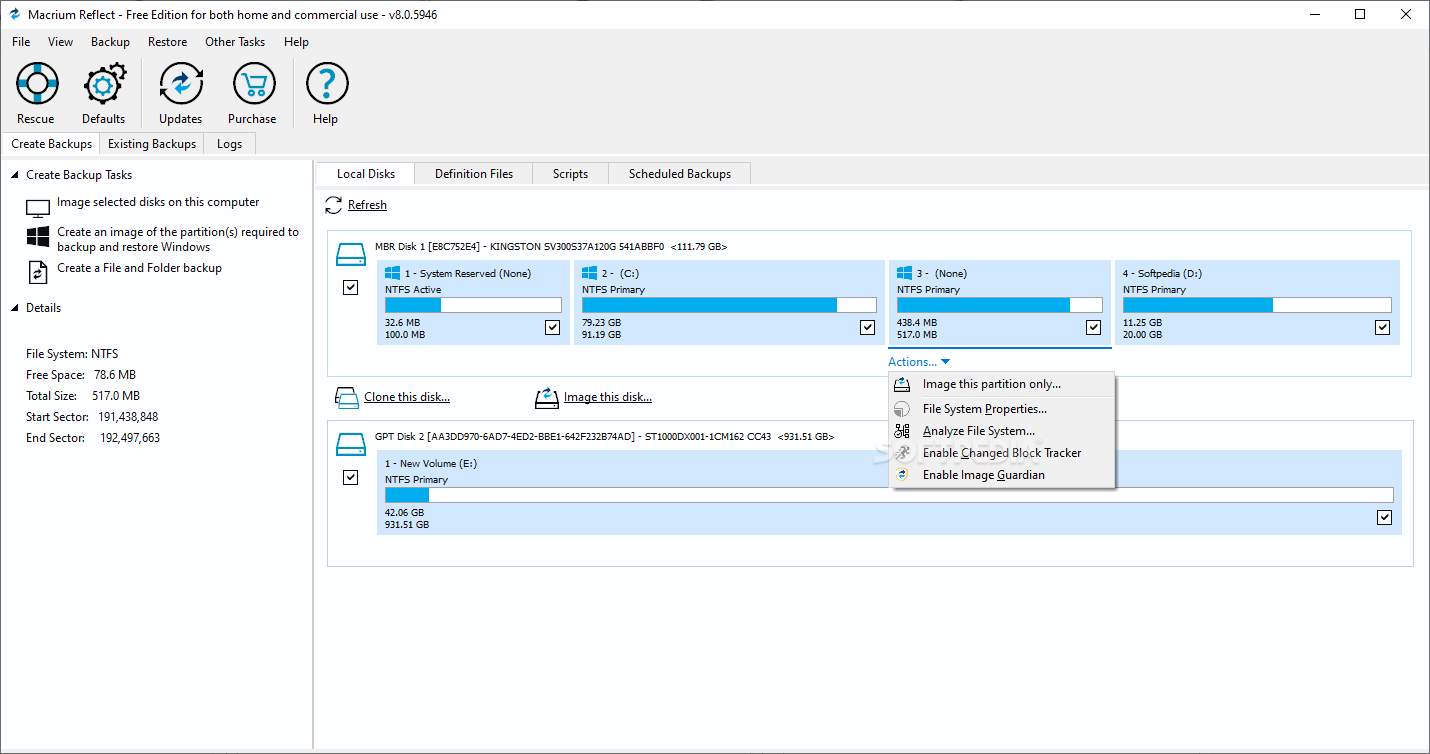
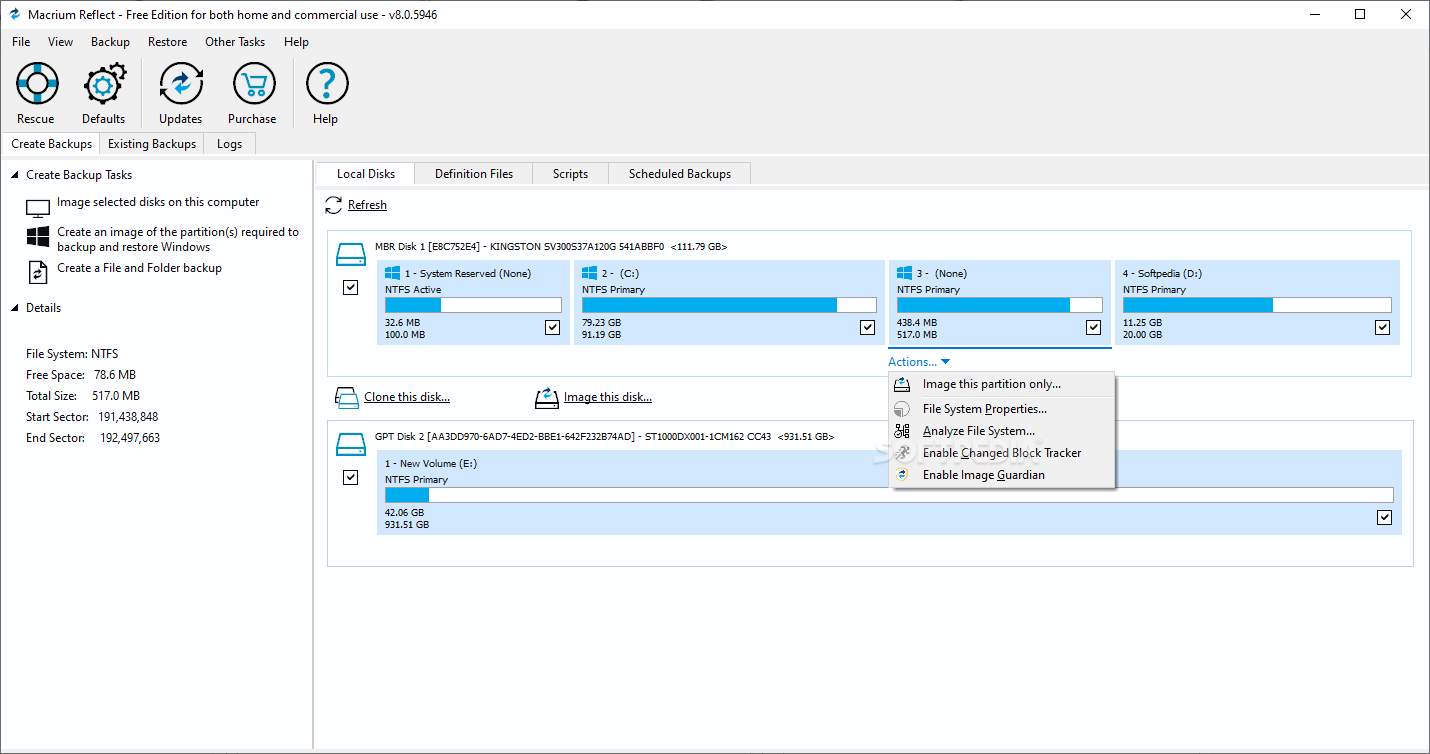
Za namestitev programa ga enostavno snemite s spletne strani in zaženite. Praktično gre zgolj za orodje, ki bo namestilo dejanski program glede na izbrano licenco, po čimer se takoj zažene namestitveni program za Macrium Reflect. Sledite postopku in program bo nameščen.
Proces kloniranja
Če po končani instalaciji zaženete program, se vam odpre podroben seznam vseh diskov, priključenih na vaš računalnik. Od tu imate na voljo dve opciji. Lahko enostavno klonirate podatke celotnega diska na drug disk, lahko pa ustvarite sliko diska. Prva opcija ustvari idealno kopijo in tako omogoča zagon operacijskega sistema s končnega diska, medtem, ko druga ustvari sliko, kar omogoča shranjevanje velikega števila podatkov in je koristno sploh za ustvarjanje varnostnih kopij.
Za začetek kloniranja enostavno obkljukajte disk, ki ga želite kopirati in pritisnite na »Clone This Disk« ali »Image This Disk.«
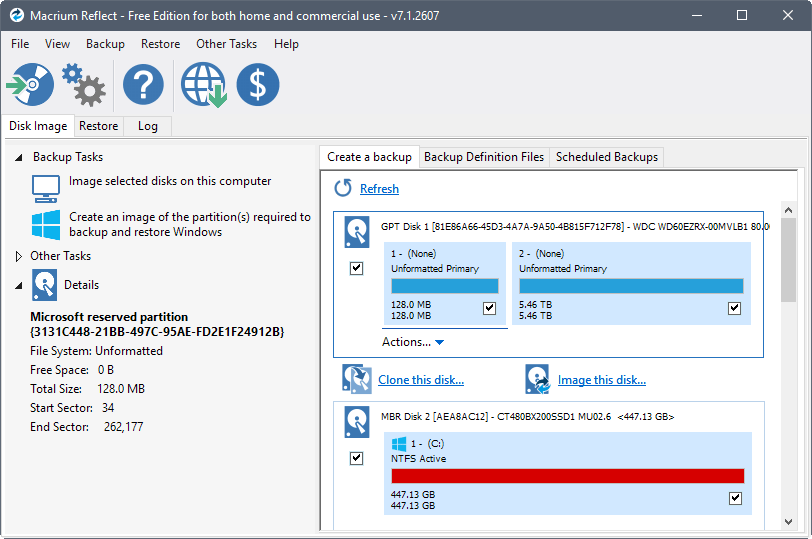
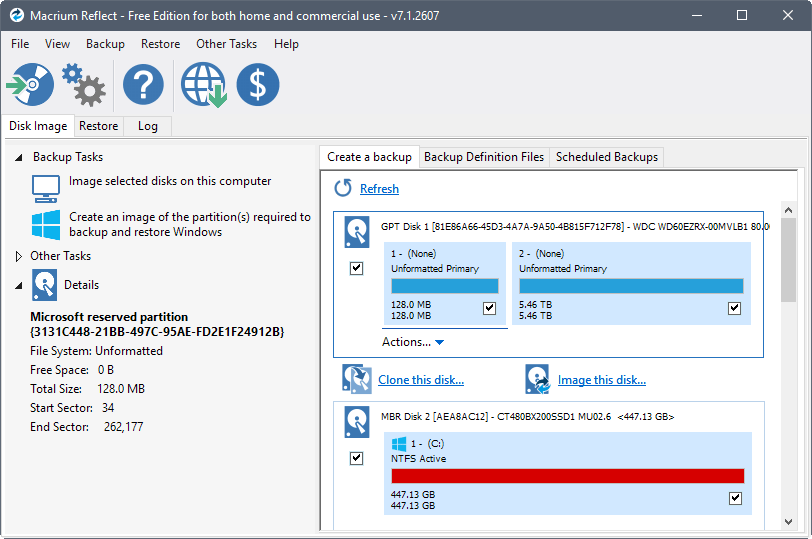
V naslednjem oknu izberete destinacijo, torej disk, na katerega boste kopirali podatki. Imejte v mislih, da bo to iz njega izbrisalo vse obstoječe podatke, zato bodite pozorni, da se slučajno ne zaklikate! Če se na disku že nahajajo podatki, ki jih ne potrebujete, je najbolje, da izbrišete vse obstoječe particije in ga s tem izpraznite.
V naslednjem oknu vas bo program vprašal, ali želite načrtovati redno kloniranje, kar je koristno za načrtno ustvarjanje varnostnih kopij. Če želite ustvariti le enkraten klon, lahko to opcijo brez težav izpustite. Na naslednjem oknu imate na voljo tudi možnost shranjevanja varnostne kopije in njenega načrta v obliki XML datoteke, a v primeru enkratnega klona lahko tudi to izpustite.
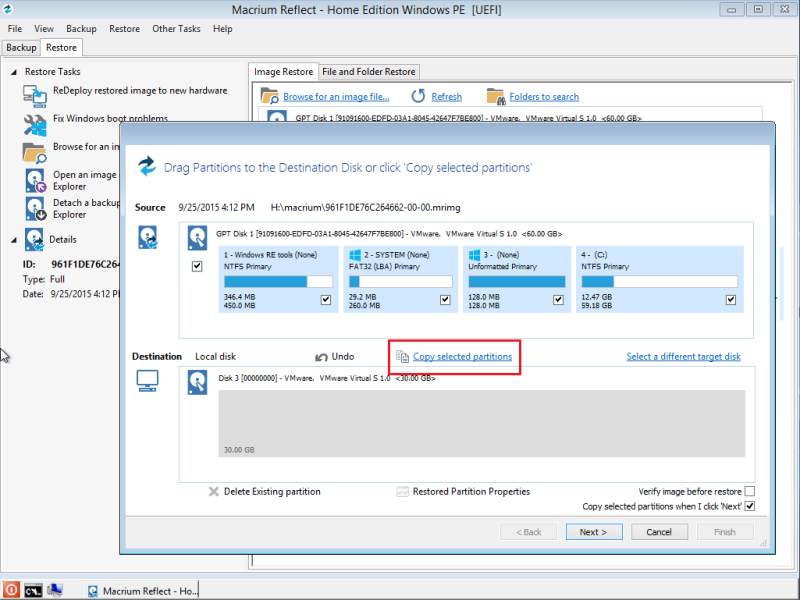
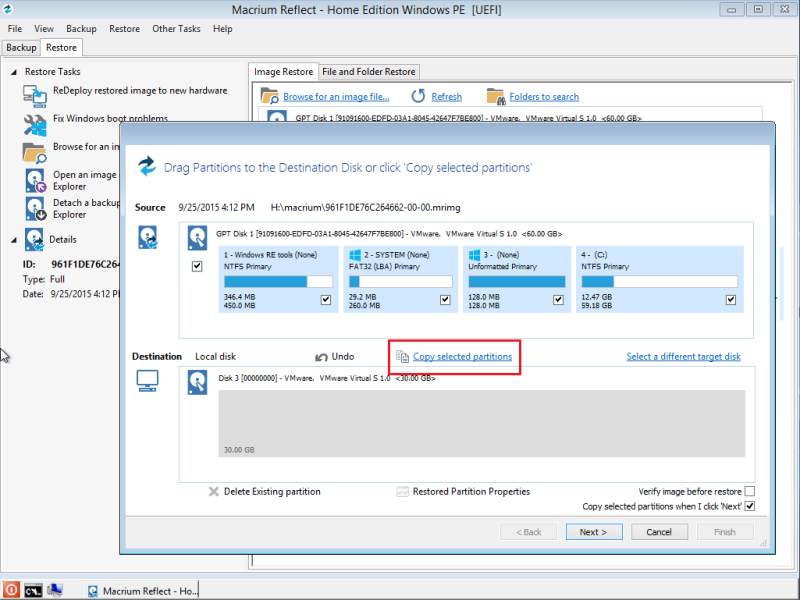
Po tem se postopek končno prične in glede na velikost in hitrost diskov lahko vzame več ali manj časa, tako da bodite potrpežljivi. Če ste izbrali direktno kloniranje po končanem postopku dobite nov identični disk, v primeru druge opcije pa varnostno kopijo, s katere lahko obnovite podatke, v kolikor je to kadarkoli potrebno.
In to nas privede tudi do konca! Uživajte z na novo ustvarjeno kopijo trdega diska in za podobne vodiče spremljajte našo spletno stran.